iPhone Touchscreen Not Responding
When your iPhone’s touchscreen not working, it feels like being cut off from your digital world. Having worked through countless tech crunches, I’ve seen how a non-responsive screen can throw off anyone’s day—whether you’re trying to navigate an urgent email or capturing a moment in a snap.
With years of troubleshooting experience for all things Apple, I’m here to offer tried and true methods that get your device back in touch with your fingertips.
Touchscreens are the lifelines of our smartphones, yet they can sometimes act out without warning. An unresponsive iPhone screen is not just frustrating; it can signal anything from a minor glitch to a need for serious repair.
But fear not—we have solutions ahead! Discovering the right fix could be simpler than you think and doesn’t always mean heading straight to the Genius Bar. Ready to tackle this touchy issue? Let’s dive in and bring your screen back to life!
Table of Contents
Key Takeaways
- Try restarting your iPhone if the touchscreen is not working. Press and hold the side button until you see the power off slider, then slide it to turn off your phone.
- If a restart doesn’t fix the screen, force restart by pressing volume up, then volume down, and holding the side button until the Apple logo shows up.
- Keep your iPhone screen clean and check if a screen protector or case is making it hard to use. Sometimes removing them can fix touch problems.
- Disconnect any cables or accessories from your iPhone. They could be causing issues with how well your touchscreen works.
- Update your iPhone’s software to fix bugs that might affect the touchscreen. Go to Settings > General > Software Update to download the latest version.
Identifying iPhone Touchscreen Issues
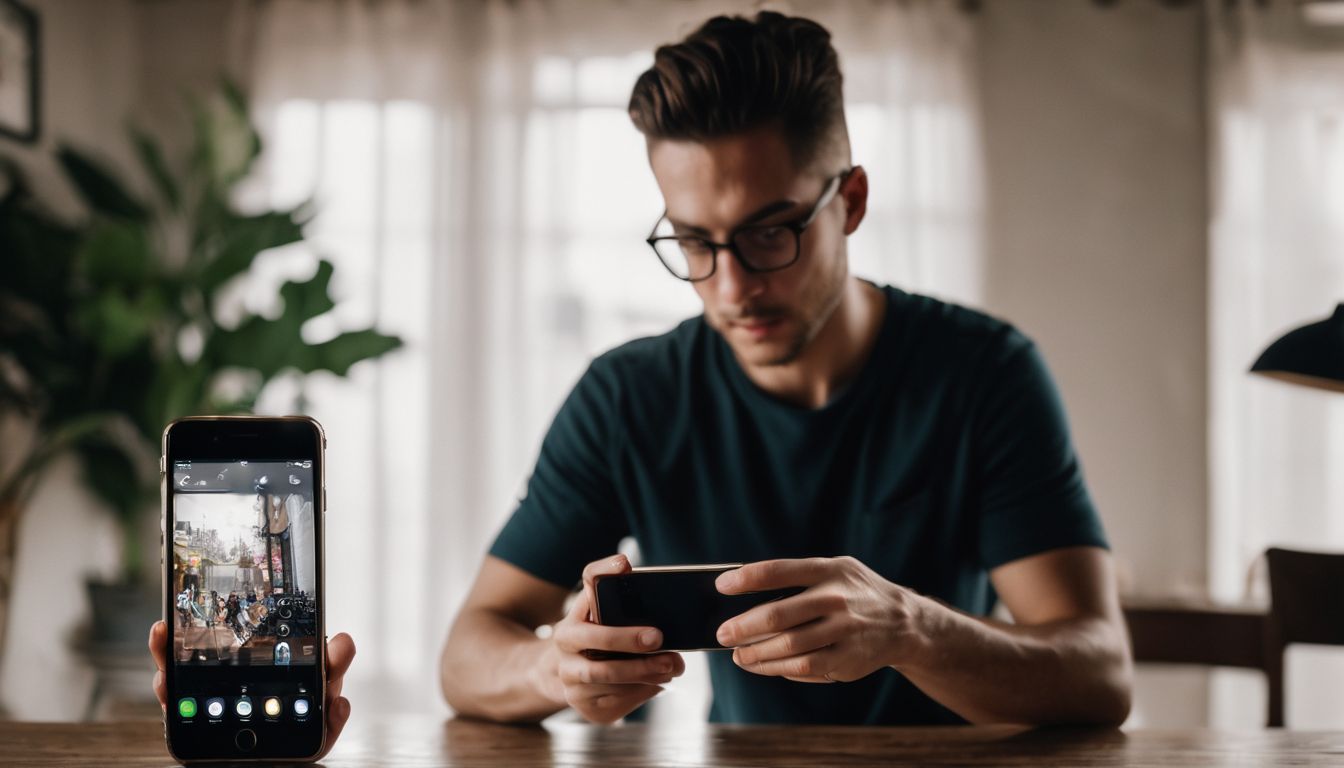
If you’re experiencing an overly sensitive or intermittent touchscreen response, or if your iPhone is completely unresponsive to touch, it’s important to identify the issue before attempting any fixes.
Understanding the specific problem will help you troubleshoot more effectively and find the right solution for your iPhone.
Overly Sensitive or Intermittent Response
Touchscreens should work smoothly, but some iPhones act up. They might respond too quickly to a light brush or not at all. Take the iPhone X, for example; it’s been acting like it’s got a mind of its own, picking up touches that never happened.
This can throw you off your game and waste time.
Your iPhone 13 isn’t immune either—it might ignore your touch when you need it most. These issues cause frustration and disrupt daily phone use. If this sounds like your device, don’t worry—solutions are on the way!
Unresponsive to Touch
Sometimes, your iPhone’s touch screen might stop responding. This can be really frustrating! If your screen is not recognizing your touch at all, don’t worry. There are things you can try to fix it.
First, take a look at the screen itself—is it clean and free of cracks? A dirty or cracked screen might not work right.
Make sure nothing is blocking the connection between your fingers and the screen. Remove any thick or low-quality screen protectors that could be causing trouble. Check for water damage too; this can mess up how well the touchscreen works.
If everything looks good but it’s still not working, move on to other tips like restarting your iPhone or doing a force restart.
Steps to Fix an Unresponsive iPhone Touchscreen
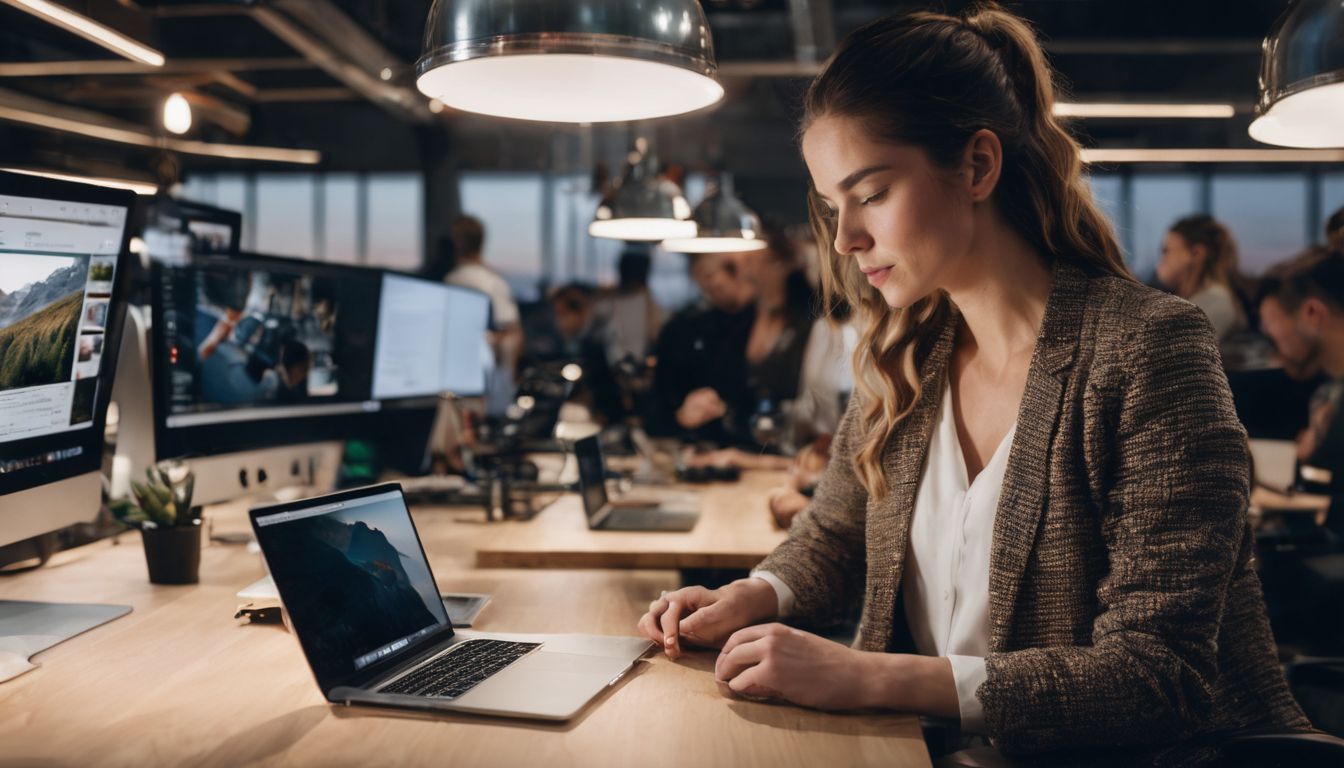
Restart your iPhone by turning it off and then on again. If that doesn’t work, try a force restart by quickly pressing and releasing the volume up button, then doing the same with the volume down button, and finally holding down the side button until you see the Apple logo.
Additionally, check for any debris or dirt on your screen and remove any screen protectors as they may be causing interference with touch sensitivity. Disconnect any wired accessories and update your iPhone software to ensure compatibility with the touchscreen.
If these steps don’t resolve the issue, contact Apple Support for further assistance.
Restart your iPhone
Your iPhone’s touchscreen may stop responding for various reasons. A simple restart can often fix the problem.
- Find the side button on your iPhone. This could be on the right side or top corner, depending on your model.
- Press and hold this button. Wait a few seconds for the power-off slider to appear.
- Drag the slide to turn your iPhone off completely. You’ll need to wait until the screen goes dark.
- After your iPhone screen turns black, wait for about 30 seconds. This gives your phone time to shut down fully.
- Now, press and hold the side button again. Keep holding until you see the Apple logo light up on the screen.
- Release the button once the Apple logo appears. Your iPhone will start booting up.
Force Restart your iPhone
If your iPhone’s touchscreen is unresponsive, a force restart may help resolve the issue. Here are steps to perform a force restart:
- Press and quickly release the Volume Up button.
- Press and quickly release the Volume Down button.
- Press and hold the Side button until you see the Apple logo on the screen.
Cleaning Screen and Checking Screen Protector
To fix an unresponsive iPhone touchscreen, follow these steps:
- Clean the screen using a soft, lint-free cloth to remove any dirt, oil, or residue that may be affecting touch sensitivity.
- Inspect the screen protector for damage, alignment issues, or debris trapped underneath. Consider removing the screen protector to see if it improves touchscreen responsiveness.
- If the screen protector is in good condition, ensure it is properly aligned and securely placed on the screen without any air bubbles or gaps.
- Replace the screen protector if it’s old or worn out, as this can impact touch input accuracy.
- Avoid using low-quality or non-Apple-certified screen protectors that may interfere with the iPhone’s touch functionality.
Disconnecting Wired Accessories
The first step to troubleshoots an unresponsive iPhone touchscreen is to disconnect any wired accessories such as Lightning or USB-C accessories, which may be causing grounding issues and introducing electrical noise into the iPhone. This can lead to interference with the touchscreen functionality.
- Gently remove any connected Lightning or USB-C accessories from your iPhone.
- Ensure that the charging port is clean and free from debris and dust.
- Check for any signs of damage or wear on the accessory connectors and ports, and replace them if necessary.
Updating iPhone Software
Updating iPhone software can effectively resolve touchscreen issues. To update your iPhone software:
- Connect your iPhone to a reliable WiFi network.
- Open the Settings app and tap on General.
- Select Software Update.
- If an update is available, tap Download and Install.
- Follow the on-screen instructions to complete the update process.
If All Else Fails, Contact Apple Support
If troubleshooting steps don’t work, contact Apple Support for help. They can provide further assistance and solutions. Get in touch with them to resolve the issue promptly. Don’t hesitate to reach out if you need more support.
Conclusion
In conclusion, troubleshooting an unresponsive iPhone touchscreen requires systematic steps for resolution. Restarting or force restarting the phone can help address software glitches and frozen screens.
Cleaning the screen and checking accessories are vital in ensuring optimal touchscreen performance. If issues persist, seeking assistance from Apple Support is recommended for a thorough evaluation and potential hardware solutions.
Remember to follow these steps to keep your iPhone touchscreen responsive and functional.
FAQs
1. What should I do if my iPhone touchscreen is not responding?
First, try cleaning your screen gently; sometimes dirt blocks the touch. If that doesn’t work, restart your iPhone—this simple step can often fix an unresponsive touchscreen.
2. My iPhone 7’s screen still won’t work after a restart—what now?
If a restart didn’t help, connect to iTunes or Finder on your laptop and update your iPhone. Updates can fix bugs that might make screens stop working.
3. Can water damage cause my touchscreen to stop working?
Yes, water can hurt the capacitive touchscreen on iPhones like the original iPhone SE or even the latest models up to iPhone 14. If it gets wet and acts up, Apple Inc.’s warranty may cover repairs for phones with water resistance.
4. Why won’t my iPad’s screen respond when I have lightning accessories plugged in?
Sometimes lightning accessories from third-party manufacturers interfere with iPads and iPhones alike—try removing them! Check if it works without any extras plugged into the lightning port.
5. Could this be a hardware problem with my device?
It could be—a drop too many might harm internal parts of devices like the first-generation iPhone SE or newer ones like the iPhone 14 Pro Max which may need professional attention from Apple support communities!
6.Does using cloud services for data management improve touchscreen issues?
Cloud services like Google Drive and Dropbox themselves don’t fix screens but they’re great for saving data before you use recovery mode just in case you need to restore your phone!

