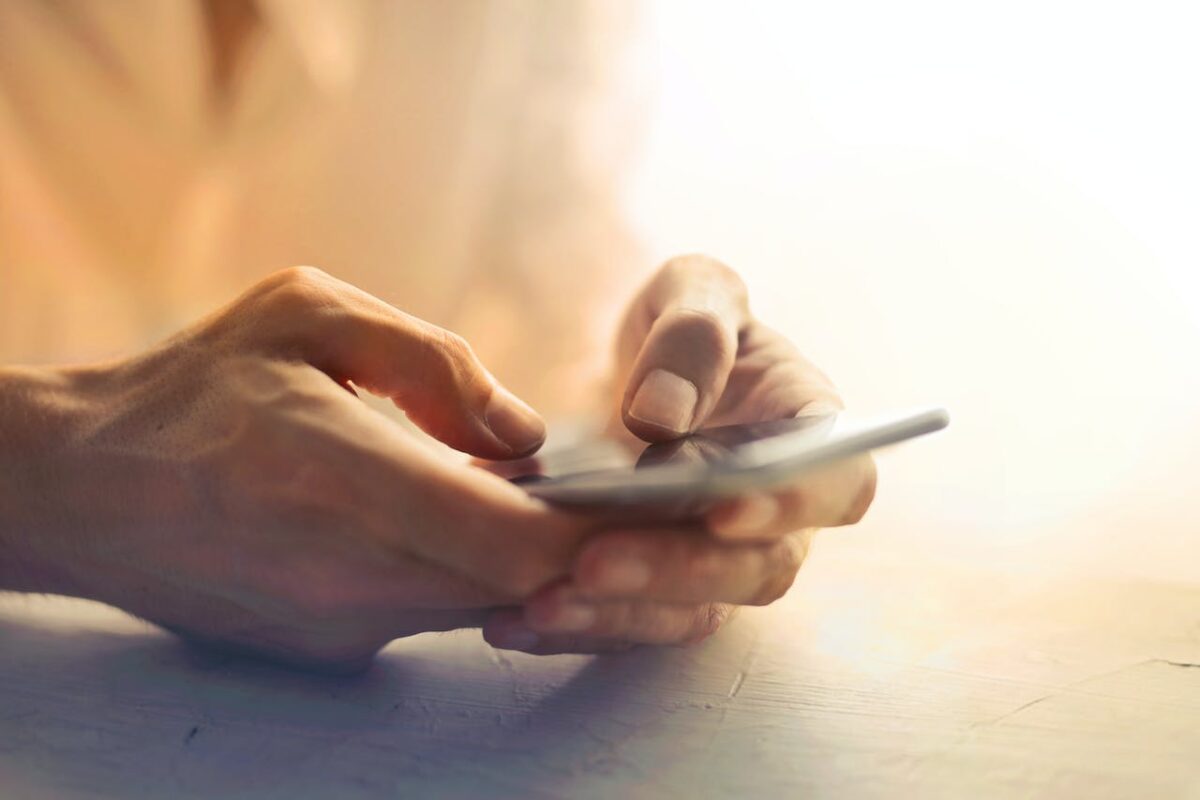Scan with iPhone: Step-by-Step Guide for Easy Scanning
Preparing Your iPhone for Scanning: Essential Steps
Scanning documents with your iPhone has become more convenient than ever. Gone are the days of lugging around a bulky scanner or having to rush to a nearby office supply store to get documents scanned. With the built-in scanner feature on your iPhone, you can easily digitize important paperwork with just a few simple steps. But before you start scanning, it’s crucial to prepare your iPhone to ensure the best results.
Firstly, if your device is in auto mode, make sure to switch it to manual mode. This gives you greater control over the scanning process and ensures that your documents are captured exactly as you want them to be. To switch to manual mode, open the scanning app on your iPhone and look for the settings option. From there, you can make the necessary adjustments.
Next, make sure to tap the shutter button or press one of the volume buttons to initiate the scanning process. Ensure that you have a steady hand, as any shaking or movement could result in blurry or distorted scans. Once you’ve taken the scan, you can drag the corners of the document to adjust it to fit the page. This step is especially important if you have scanned documents with irregular sizes or shapes. Taking the time to properly align and adjust the scan will ensure a neat and professional-looking digital copy.
Finally, after you have scanned all the pages you need, it’s time to save or add additional scans to the document. Most scanning apps have an option to save your scans as a PDF or image file, which you can choose based on your preference. If you have multiple scans that belong together, you can also merge them into a single document using the app’s editing tools. Once you’re satisfied with your scans, don’t forget to securely store them in a cloud-based storage service or email them to yourself for easy access and backup.
By following these essential steps, you can maximize the scanning capabilities of your iPhone and ensure that your digitized documents are of the highest quality. Now you can say goodbye to the hassle of traditional scanning methods and embrace the convenience of scanning on the go with your trusty iPhone. So, get ready to declutter your workspace and embark on a more organized and paperless journey with your iPhone scanner!
Installing a Scanning App on Your iPhone
In today’s digital age, smartphones have become powerful tools that can perform a variety of tasks. One such useful function is the ability to scan documents right from your iPhone. With the help of a scanning app, you can easily digitize important papers, receipts, or even handwritten notes with a few simple steps.
To get started, head to the App Store and search for a scanning app that suits your needs. There are several options available, ranging from free to paid versions, so choose the one that best fits your requirements. Once you’ve found the app, simply download and install it on your iPhone.
Using a scanning app is fairly straightforward. Open the app and select the option to scan a document. Next, position your iPhone camera so that the document you want to scan is in view. The app will automatically detect the edges of the document, ensuring a clean and accurate scan. If needed, you can adjust the corners manually for precise scanning.
Once the app has captured the document, you will have the option to save the scan or add additional scans to the same document. If you’re happy with the scan, simply tap on the save button, and the app will save the document as a digital file on your iPhone. If you have multiple pages to scan, tap on the add scan button to continue the process.
With just a few taps, you can now scan and store important documents directly on your iPhone using a scanning app. Gone are the days of bulky scanners and messy paperwork. Embrace the convenience of having all your important documents neatly organized in digital form, ready to be accessed anytime, anywhere. So why wait? Try out a scanning app today and discover the ease and efficiency it brings to your life.
Scanning Text Documents with Your iPhone
Scanning Text Documents with Your iPhone
Gone are the days of lugging around a bulky scanner or running to the nearest printing center just to scan a few pages of text. With the advancement of technology, you can now easily scan your documents using just your trusty iPhone. Wondering how to scan with iPhone? We’ve got you covered!
The process is surprisingly simple. Start by opening the Notes app on your iPhone and creating a new note. Then, tap on the camera icon within the app and select the “Scan Documents” option. Hold your iPhone above the document you want to scan, and your device will automatically scan it. If you need to capture a scan manually, just tap the shutter button.
Once the scan is complete, you have a few options. You can adjust the corners of the document if needed, crop the scan, or rotate it. You also can add additional scans to the document by tapping the “+” icon. Lastly, it’s time to save your scanned document. Simply tap “Save” or “Add Additional Scans to the Document” if you’re continuing to scan more pages.
Scanning text documents with your iPhone is an incredibly convenient feature that eliminates the need for a physical scanner. Whether you need to scan receipts, contracts, or important papers on the go, your iPhone can be a helpful tool. Not only does it save you time and effort, but it also allows you to digitize your documents and keep them safe within your device. So, next time you need to scan a text document, grab your iPhone and let it do the work for you!
Scanning Images and Photos with Your iPhone
In this digital age, our smartphones have become our go-to devices for just about everything. From communication to entertainment, our iPhones have proven to be versatile companions. But did you know that your iPhone can also double as a scanner? With just a few taps, you can easily digitize your images and photos.
To get started, open the Notes app on your iPhone. Now, open notes and select a note or create a new one. Once your note is ready, tap the camera button to start scanning a document in Notes. Your iPhone’s camera will activate, and you can position it over the image or photo you want to scan. Make sure to keep your hand steady and avoid any unnecessary movement.
Once you have captured the image, you can make some adjustments. The built-in scanner feature in the Notes app allows you to crop, rotate, or adjust the perspective of the scanned document. This ensures that your scanned images look clean and professional. After you’re satisfied with the adjustments, tap save or add additional scans to the document.
Scanning images and photos with your iPhone is not only convenient but also efficient. It eliminates the need for bulky scanners and makes organizing and sharing digital copies a breeze. So next time you need to digitize some old photos or important documents, remember to tap into the power of your iPhone and use its scanning capabilities in the Notes app.
Adjusting Settings for Better Scanning Results
Scanning documents has become an essential part of our digital lives, whether it’s for work or personal use. However, sometimes we encounter issues with the quality of scanned images. Adjusting your scanner settings can make a significant difference in the results you achieve.
When using a scanning app on your smartphone or a physical scanner, remember to place your document in view of the camera. It’s crucial to ensure that the document is placed flat and undistorted, with no shadows or obstructions. This will help the scanner capture a clear image and produce better results.
Most scanning apps are equipped with automatic scanning features, which detect and capture scans instantly. However, if you need to capture a scan manually, some apps offer that option as well. For instance, in certain apps, you can position the camera over the document and tap the ‘capture’ button to initiate the scan.
After capturing the scan, it often happens that the document needs to be adjusted or cropped to remove any unnecessary borders or elements. In the same scanning app, you can usually find options like ‘edit’ or ‘crop’ that will allow you to refine the scan. Once you’re satisfied with the adjustments, simply save or export the scan to your desired location. Some apps may require you to tap ‘keep scan’ before proceeding.
By keeping these tips in mind and adjusting the settings on your scanning device, you can enhance the quality of your scanned documents significantly. With clear, professional-looking scans, you’ll be able to share or store your important documents with ease and confidence. So, take a few minutes to adjust those settings, and watch the scanning results improve!
Enhancing Scanned Documents: Editing and Cropping
In today’s digital age, scanning documents has become a common practice for keeping records and sharing information. However, not all scanned documents turn out perfect on the first try. That’s where editing and cropping features come in handy to enhance the quality and appearance of your scanned documents.
When using a scanning app on your smartphone, such as the one built into the Notes app on iOS devices, you can easily edit and crop your scanned documents. After opening the app, simply click on the “+” button and then tap the “Scan Documents” option represented by a scan document icon.
Once you’ve captured the image of your document, you can tap on “Keep Scan” to save it. But what if the image is not aligned perfectly or includes unnecessary background clutter? No worries – editing and cropping options are just a few taps away. After saving the scan, open it and look for the editing tools – usually represented by a pencil or pen icon.
By selecting that option, you can access various editing features. These include the ability to crop the document to remove any unwanted parts and to rotate the scan to align it perfectly. Additionally, you may also have the option to adjust the brightness and contrast to improve the overall quality of the scanned document.
It’s worth noting that some scanning apps automatically detect and adjust the document’s edges, making cropping unnecessary. However, if you need to capture a scan manually, you can use the cropping feature to fine-tune the appearance of the document.
Enhancing scanned documents through editing and cropping not only improves their legibility but also gives them a professional touch. With just a few taps on your smartphone, you can transform your scanned documents into visually pleasing and well-presented files, ready to be shared or stored for future reference. So the next time you scan a document, don’t forget to take advantage of these helpful features to make your scans look their best.
Saving and Organizing Scanned Documents on Your iPhone
In today’s digital age, it’s no surprise that more and more people are using their smartphones to save and organize important documents. With the advancements in technology, scanning and storing documents on your iPhone has never been easier. In this article, we will discuss a simple and efficient way to save and organize scanned documents on your iPhone.
First, open the Notes app on your iPhone. Then, tap the camera button to start scanning a document. This will bring up the scan document icon. Align the document within the camera frame, ensuring that all the necessary information is captured. Once you’re satisfied with the position, tap the scan document icon again to capture the image. Repeat this step for multiple pages if needed.
After you’re done scanning, you can further organize your documents by adding titles, tags, or folders in the Notes app. This will make it easier to locate and access specific documents when needed. Once you’ve added any necessary information, tap the “Keep Scan” button to save the scanned document.
In conclusion, saving and organizing scanned documents on your iPhone has become incredibly convenient. With the Notes app, you can easily scan, store, and organize all your important paperwork directly on your device. By following these simple steps – tapping the camera button, capturing the image, and organizing as needed – you can simplify your document management process and have all your important documents readily available at your fingertips.
Sharing Scanned Documents with iPhone: Email, Cloud, and More
In today’s digital age, convenience is key. Gone are the days of carrying around stacks of paper documents. With the advancements in technology, you can now easily share scanned documents using your iPhone. Whether it’s for work, school, or personal reasons, there are several options available at your fingertips.
One method to share scanned documents is through email. To do this, simply open the Notes app on your iPhone and tap the camera button to start scanning a document. Once scanned, you can then tap the share button and choose the email option. This allows you to directly send the scanned document as an attachment in an email, making it quick and efficient.
Another option is to use cloud storage services such as iCloud, Dropbox, or Google Drive. These platforms offer seamless integration with your iPhone, allowing you to store and share scanned documents with ease. Simply scan the document using the Notes app, then tap the share button and select your preferred cloud storage option. This ensures your documents are safely stored and accessible from any device.
Furthermore, the Notes app itself provides a convenient option for sharing scanned documents. After scanning a document, tap the share button and choose to save it in the Notes app. This way, you can keep all your scanned documents organized and easily accessible in one place. If you ever need to share a specific document, simply open the Notes app, find the document, and tap the share button. Then, select the desired method of sharing, whether it be through email, messaging apps, or even through social media.
In conclusion, sharing scanned documents with your iPhone has never been easier. Whether it’s through email, cloud storage services, or the Notes app, there are multiple options to choose from. So next time you need to share an important document, just grab your iPhone, open the Notes app, tap the camera button, and start scanning. Then, tap the share button and select your preferred method of sharing. It’s as simple as that!
Troubleshooting Tips for Common Scanning Issues on iPhone
Scanning documents on your iPhone can be a convenient way to save important paperwork or quickly share information. However, like any technology, scanning on an iPhone can sometimes come with its fair share of issues. If you’re experiencing problems with your scanning app or encountering blurry or distorted scans, here are a few troubleshooting tips to help you get back on track.
Firstly, make sure you’re using the right app to scan your documents. Open the Notes app on your iPhone and then tap the scan documents icon – it looks like a camera inside a square. If you still can’t find it, try searching for the app in the App Store and installing it. Once you’ve accessed the scan feature, tap the camera button to start scanning a document in Notes. Ensure that you keep the document within the frame and avoid shaking your hand before the scan is complete.
If you’re still having issues with the quality of your scans, check your lighting conditions. Adequate lighting is crucial for clear and sharp scans. Move to a well-lit area or try adjusting the brightness settings on your iPhone. Additionally, ensure that the document is placed on a flat surface to avoid any distortions caused by unevenness.
Finally, if you’re encountering problems when saving or sending your scans, it could be due to storage limitations on your iPhone. Clear up some space by deleting unwanted apps, photos, or videos. When saving a scan, choose the “Save to Files” option and select a location where you have enough storage space. If sending the scan via email, make sure your internet connection is stable before attaching the document.
By following these troubleshooting tips, you can tackle common scanning issues on your iPhone and ensure that your important documents are perfectly captured and saved without any hassle. Remember to tap the scan document icon in Notes, tap the camera button to start scanning, and always double-check the lighting conditions for optimal results. Then, tap “Keep Scan” and rest assured that your scans are saved securely.