With our in-depth tutorial, Ultimate Guide to iPhone Screen Capturing in 2024. Your go-to tool is the screenshot tool, whether you need to capture a memorable conversation or debug an error message. To make the process easy and effective, we look at several approaches in this piece, including some sophisticated strategies and tech support guidance.

Master iPhone Screen Capture in 2024: The Ultimate Guide
You don’t need any particular abilities or knowledge to take a screenshot on an iPhone. You should be aware of a few requirements, though. For example, the process for obtaining a screenshot can vary based on the iPhone model and iOS version. You should also be able to open the Photos app on your iPhone since that is where your screenshots are saved by default.
The fundamental ways to capture the iPhone screen, including how to use the device’s physical buttons, are covered in the sections that follow. A few more sophisticated methods will also be covered, such as taking screenshots with AssistiveTouch or Siri. In conclusion, we will tackle several typical problems that users could run into when snapping screenshots, like poor battery life or insufficient storage capacity.
Table of Contents
Requirements to Take a Screenshot
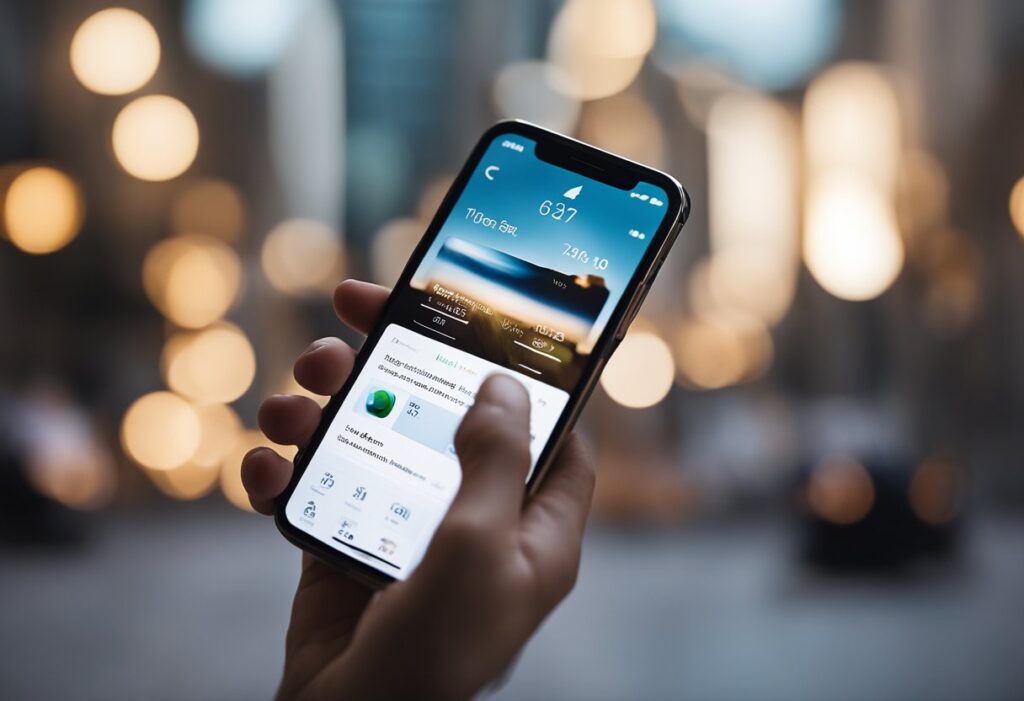
Some requirements must be completed before taking an iPhone screenshot. The method for taking a screenshot differs slightly based on the model of the iPhone and the iOS version that is set up. The following conditions must be satisfied to take an iPhone screenshot:
- iPhone Model: Depending on the iPhone model, there are several steps involved in obtaining a screenshot. The procedure for taking a screenshot on an iPhone X, for instance, differs from that of an iPhone 8. Before attempting to take a screenshot, it is vital to know the model of the iPhone.
- iOS Version: Take-screen procedures can differ based on the iOS version that is set up on the iPhone. The method of taking a screenshot on iOS 14 differs from that of iOS 13, for instance. Before trying to take a screenshot of the iPhone, it’s crucial to know what version of iOS is installed.
- Screen Content: The information displayed on the screen must be relevant to the screenshot’s intended use. The message should be available on the screen, for instance, if the user wants to snap a screenshot of a text message. The user must have the movie playing on the screen to capture a screenshot of it.
- Storage Space: There should be enough room on the iPhone for the screenshots to be saved. Particularly if the iPhone has a high-resolution screen, screenshot files might take up a lot of storage space. Verifying the storage capacity before capturing a screenshot is crucial.
Basic Screenshot Methods
There are several ways to do the straightforward process of taking a screenshot on an iPhone. The two primary ways to take an iPhone screenshot are by utilizing buttons and AssistiveTouch, both of which are covered in this section.
Using Buttons
Using buttons is the most popular and straightforward method of taking a screenshot on an iPhone. The steps to snap a screenshot with buttons are as follows:
- Navigate to the screen you want to capture.
- Press the Home button and the Power button (or Side button on newer models) at the same time.
- Release the buttons when the screen flashes and you hear a camera shutter sound.
The screenshot will be saved to your Photos app, where you can view and edit it as needed.
Using AssistiveTouch
If you have difficulty pressing the Home button and Power button (or Side button), you can use AssistiveTouch to take a screenshot. Here’s how:
- Navigate to Settings > General > Accessibility > AssistiveTouch, then select the option to enable Assisted Touch.
- Tap the AssistiveTouch button on your screen.
- Tap Device > More > Screenshot.
Just like with buttons, the screenshot gets saved to your Photos app.
Generally speaking, utilizing buttons or AssistiveTouch to take a screenshot on an iPhone is a simple procedure.
Editing and Sharing Screenshots
Accessing the Screenshot
When a screenshot is taken on an iPhone, the user can retrieve it by touching on the thumbnail that momentarily displays in the screen’s lower left corner. This will cause the snapshot to open in the Markup tool, where users can alter, crop, and annotate the picture.
Editing Tools
Multiple editing tools, such as a pen, highlighter, eraser, and text tool, are available with the Markup tool. The screenshot can be annotated, highlighted, and text-filled with these tools. By moving the screenshot’s edges to the required size, the user can easily crop the image.
Sharing Options
After modifying the screenshot, the user can hit the share icon in the top right corner of the screen to send it to other people. This will display a menu with sharing choices, such as Messages, Mail, AirDrop, and social media sites like Facebook and Twitter.
Apart from the inbuilt sharing options, users can share their screenshots using third-party apps in several ways. Users of the apps ScreenApp and CloudApp, for instance, can share screenshots and other files with a link that can be included in emails and other documents, and both allow users to share screenshots with a URL that can be accessed from any device.
All things considered, the iPhone offers a range of tools and settings for sharing and modifying screenshots, making it simple for users to take and send pictures to other people.
Advanced Screenshot Techniques
Taking a Full-Page Screenshot
When you want to take a picture of a complete webpage or document, the ability to take a full-page screenshot on an iPhone comes in handy. Using an iPhone, take a screenshot of the entire page by following these steps:
- To capture a webpage, use the Safari app and navigate to the desired page.
- Press the Side and Volume up buttons at the same time to take a regular screenshot.
- When the screenshot preview shows in the lower-left corner of the screen, tap it.
- Select the Full Page tab located at the top of the display.
- Scroll through the entire page to capture the full-page screenshot.
- Tap Done to save the screenshot to your Photos app.
Scheduled Screenshots
Scheduled screenshots are a helpful feature when you want to capture a specific moment on your iPhone, but are unable to do so manually. To take a scheduled screenshot on an iPhone, follow these steps:
- Open the Shortcuts app on your iPhone.
- At the bottom of the screen, tap the Automation tab.
- Tap the Create Personal Automation button.
- Select the Time of Day as the trigger for the automation.
- Set the time and frequency for the scheduled screenshot.
- Tap Add Action and search for the Take Screenshot action.
- Select Take Screenshot from the list of actions.
- Tap the Next button and select the Save to Photo Album option.
- Tap the Done button to save the automation.
Once you have set up the scheduled screenshot automation, your iPhone will automatically take a screenshot at the specified time and save it to your Photos app.
Troubleshooting Common Issues

Screenshot Not Working
While taking a screenshot with an iPhone is generally a simple process, there are situations where it may not go as planned. The following troubleshooting advice may help if you are unable to snap a screenshot on your iPhone:
- Make sure the buttons are operating correctly by checking: Pressing both the Side and Volume Up buttons simultaneously on an iPhone is required to snap a screenshot. You might be unable to take a screenshot if one of these buttons is broken. Your iPhone might need to be fixed in this situation.
- Shut down every app: Occasionally, a background app may cause issues when taking a screenshot on your iPhone. Try closing all of your iPhone’s recent apps to prevent this. To open the app switcher, swipe up from the bottom of the screen, stopping halfway. Then, to exit each app, slide up.
- Turn on AssistiveTouch to capture screenshots when the Side or Volume Up buttons aren’t functioning. Through the use of a virtual button, AssistiveTouch lets you do several tasks on your iPhone. Navigate to Settings > Accessibility > Touch > AssistiveTouch to activate In-app Contact. The AssistiveTouch toggle should then be activated.
Storage and Privacy Concerns
There may be storage or privacy issues preventing you from taking a screenshot on your iPhone. To solve these problems, try the following advice:
- Please make sure to check how much storage is available on your iPhone. If the storage is low, you may not be able to take a screenshot. To check your available storage, go to Settings, and then select General and iPhone Storage. If you find that your storage is getting low, you can free up space by deleting unnecessary pictures, videos, and apps.
- If your iPhone is set to record screen images, you might not be able to snap a screenshot. Check the screen recording settings. To verify your screen recording configuration, navigate to Settings > Control Center > Customize Controls. After that, take the Screen Recording option out of the available options.
- If you find that you’re unable to take a screenshot, it could be due to restricted access to the Photos app. To check your privacy settings, navigate to Settings > Privacy > Photos. Then, ensure that the app or service you’re attempting to screenshot has permission to access your photos.
Frequently Asked Questions
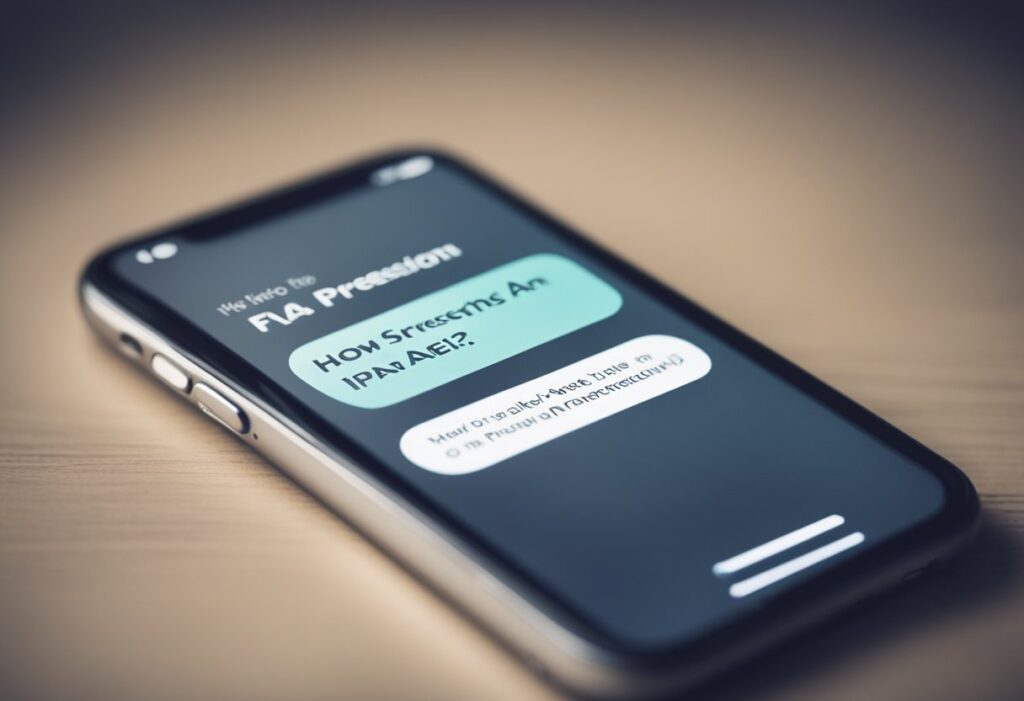
What buttons do I press to take a screenshot on an iPhone with Face ID?
To take a screenshot on an iPhone with Face ID, press and release the side button and volume up button at the same time. The screenshot thumbnail will appear in the lower-left corner of the screen.
Can I capture a screenshot on an iPhone using AssistiveTouch?
To capture a screenshot on an iPhone using AssistiveTouch, you need to enable AssistiveTouch first. Go to Settings > General > Accessibility > AssistiveTouch and turn it on. Once enabled, tap the AssistiveTouch button, followed by Device, and then tap More. Finally, select Screenshot to take a screenshot.
Is there a way to take a screenshot without the buttons on an iPhone?
If you want to take a screenshot on your iPhone without using buttons, you can do it with AssistiveTouch. First, go to Settings > General > Accessibility > AssistiveTouch and enable it. Then, tap the AssistiveTouch button and select Device. After that, tap More and finally, tap Screenshot to take a screenshot.
How do I edit a screenshot immediately after taking it on an iPhone?
After capturing a screenshot on an iPhone, tap the thumbnail that appears in the lower-left corner of the screen. This will open the Markup editor where you can crop, annotate, and add text to the screenshot.
What should I do if my iPhone is not taking screenshots?
You can try restarting your iPhone if you are experiencing problems taking screenshots. Press and hold one of the volume buttons and the side button until the power off slider appears to accomplish this. After that, drag the slider to turn your iPhone off. Holding down the side button will turn it back on after a few seconds of waiting for the Apple logo to display. Try restarting your iPhone to see if it resolves the problem. If not, make sure your device has enough storage space and that the buttons are in good condition.
Where can I find my screenshots after I’ve taken them on an iPhone?
Once you take a screenshot on your iPhone, the image will appear as a small thumbnail on the bottom-left side of your screen. You can tap on the thumbnail to view and edit the screenshot according to your preferences. All screenshots will be automatically saved to the Screenshots album in the Photos app.

